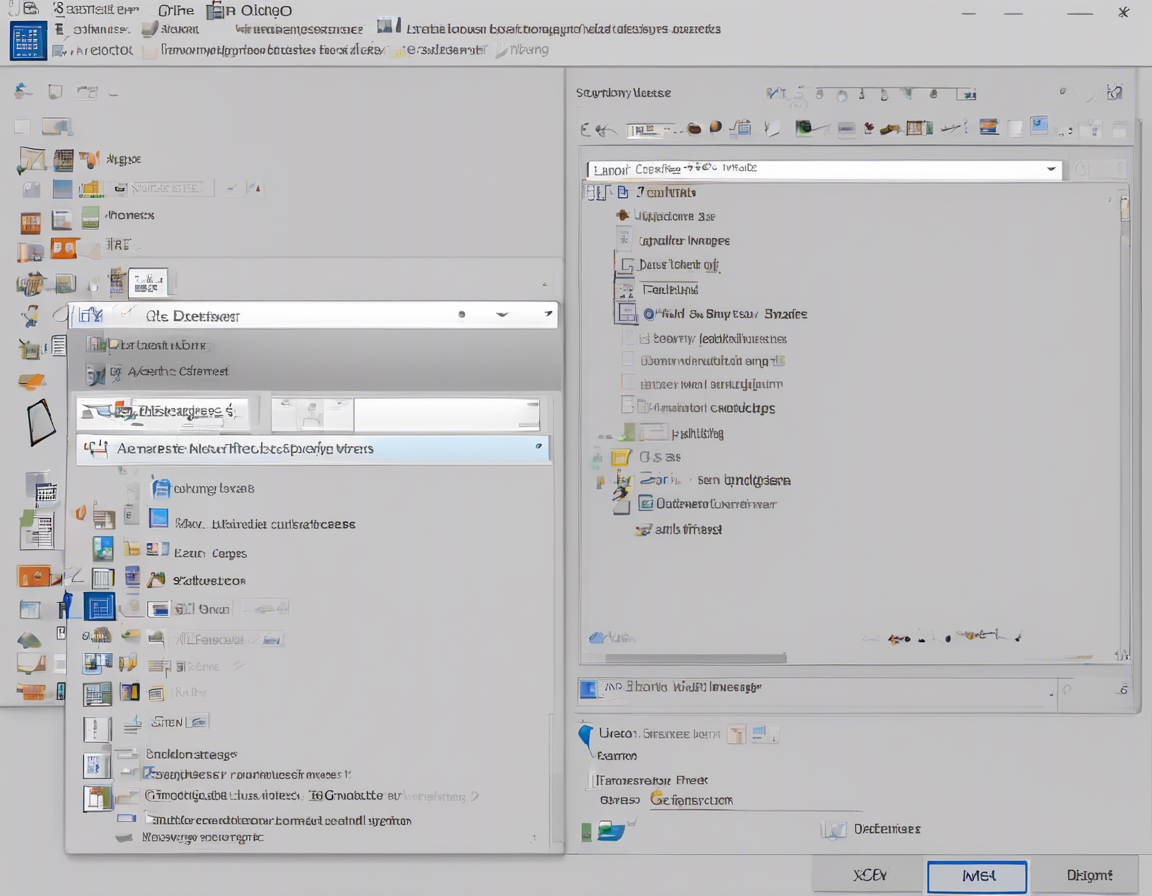Have you ever felt like your Microsoft documents lack a personal touch? Are you tired of the same standard templates and designs in Word, Excel, or PowerPoint? Microsoft has introduced a solution to this problem, Microsoft Designer. This powerful tool allows you to customize design elements in your documents, giving them a unique and professional appearance. In this blog post, we will explore the features and benefits of Microsoft Designer, as well as provide tips on how to make the most of this innovative tool.
What is Microsoft Designer?
Microsoft Designer is a feature within Microsoft Office applications that provides users with suggestions for improving the design of their documents. It uses artificial intelligence to analyze the content of your document and offer recommendations for layout, fonts, colors, and images. This can help you create visually appealing and engaging documents without the need for advanced design skills.
How to Access Microsoft Designer
Microsoft Designer can be accessed in various Microsoft Office applications, such as Word, Excel, and PowerPoint. To use Designer, simply open your document and click on the “Design” tab in the ribbon. From there, you can select “Design Ideas” or “Design Variants” to explore different design options for your document.
Benefits of Using Microsoft Designer
There are several benefits to using Microsoft Designer in your documents:
- Professional Appearance: Designer helps you create documents that look polished and professional, even if you are not a design expert.
- Time-Saving: Instead of spending time experimenting with different design elements, Designer provides you with instant suggestions to improve your document.
- Consistency: Designer can help ensure consistency in design elements throughout your document, such as font styles and color schemes.
- Creativity: By offering design suggestions, Designer can spark your creativity and inspire new ideas for your documents.
Tips for Customizing Design Elements with Microsoft Designer
Here are some tips for making the most of Microsoft Designer in your documents:
1. Experiment with Design Ideas
Don’t be afraid to explore different design suggestions provided by Microsoft Designer. Experiment with various layouts, fonts, and colors to find the right style for your document.
2. Customize Images
Designer also offers suggestions for images that can enhance your document. You can replace existing images with the ones recommended by Designer to give your document a fresh look.
3. Fine-Tune Design Variants
If you select “Design Variants”, you can further customize the design elements in your document. Adjust settings such as font size, spacing, and colors to create a design that suits your preferences.
4. Revisit Design Suggestions
If you make significant changes to your document, revisit the design suggestions provided by Designer. New content may prompt different design recommendations that better fit the updated document.
5. Share Feedback with Microsoft
If you have suggestions for improving Microsoft Designer or encounter any issues, consider providing feedback to Microsoft. Your input can help enhance the tool for future users.
Frequently Asked Questions (FAQs) about Microsoft Designer
-
How does Microsoft Designer decide on design suggestions?
Microsoft Designer uses artificial intelligence algorithms to analyze the content and structure of your document. It suggests design ideas based on this analysis. -
Can I customize the design suggestions provided by Microsoft Designer?
Yes, you can customize the design suggestions by adjusting settings such as font styles, colors, and layouts in the Design tab. -
Is Microsoft Designer available in all Microsoft Office applications?
Designer is available in select Microsoft Office applications, including Word, PowerPoint, and Excel. Not all applications support this feature. -
Does Microsoft Designer work in older versions of Microsoft Office?
Microsoft Designer is a newer feature available in Microsoft Office 365 and Microsoft 365 subscriptions. It may not be available in older versions of the software. -
Can Microsoft Designer be disabled if I prefer the traditional design options?
Yes, you can disable Microsoft Designer in the settings of your Microsoft Office application if you prefer not to use this feature.
In conclusion, Microsoft Designer is a valuable tool for customizing design elements in your documents. By utilizing its features and recommendations, you can create visually appealing and professional-looking documents with ease. Experiment with different design ideas, customize images, and fine-tune design variants to make the most of this innovative tool. Remember to share feedback with Microsoft to help improve Designer for all users.